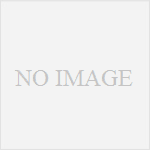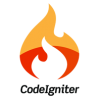Excel(VBA)からPostgreSQLにODBC接続
動作環境
Windows 7 64bit
Excel 2013 32bit
PostgreSQL 9.0.13
PostgreSQL用ODBCドライバのインストール
http://www.postgresql.org/ftp/odbc/versions/msi/
の一覧にある
psqlodbc_09_03_0300-x64-1.zip
のようなファイル名は、「_09_03_」はPostgreSQL 9.3に対応しているということ。
「-x64」が付いているものが64bit版。
Excelが32bitなので、ドライバも32bitを使うことにした。
psqlodbc_09_03_0300-1.zip
ダウンロードしたファイルを解凍して「psqlodbc.msi」を起動し、インストールする。
インストールは特に難しいところはない。
ODBC データソース アドミニストレータ起動と設定
Windows 7 64bitに32bit版をインストールした場合、下記を直接起動する。
C:\Windows\SysWOW64\odbcad32.exe
参考記事によると、
OSと同じbit版をインストールした場合は、下記の手順で起動できるとのこと。
「コントロールパネル→システムとセキュリティ→管理ツール」で管理ツールを起動し、「データソース(ODBC)」をダブルクリックするとODBCの「ODBC データソース アドミニストレータ」のダイアログを起動することができます。
起動したら「追加」をクリック。
「PostgreSQL Unicode」を選択し、「完了」をクリック。
データベースに接続するのに必要な情報(サーバ名・データベース名など)は
VBAで指定できるのでそのまま保存する。
VBAで接続テスト
ExcelからVBAエディタを起動し、ツール > 参照設定 を開く。
Microsoft ActiveX Data Objects x.x Libraryにチェックが入っていなければチェックをいれる。
今回はMicrosoft ActiveX Data Objects 6.1 Libraryにチェックをいれた。
下記プログラムを実行すると、データベース名hogehogeのテーブルprefecturesのデータがシートに表示される。
Sub Macro1()
Dim myCon As ADODB.Connection
Set myCon = New ADODB.Connection
myCon.Open "Provider=MSDASQL; DSN=PostgreSQL35W;DATABASE=hogehoge;SERVER=192.168.1.10;PORT=5432;UID=postgres;;SSLmode=disable"
Set myRS = New ADODB.Recordset
With myRS
.ActiveConnection = myCon
.Source = "SELECT * FROM prefectures"
.Open
End With
For i = 1 To myRS.Fields.Count 'フィールド名を取り込む
Cells(1, i).Value = myRS.Fields(i - 1).Name
Next
Range("A2").CopyFromRecordset myRS 'データ書き出し
myRS.Close
Set myRS = Nothing
myCon.Close
Set myCon = Nothing
End Sub
5行目のところで、
DSNにODBC データソース アドミニストレータで保存したデータソース名「PostgreSQL35W」を指定し、
さらにデータベース名・サーバアドレス・ポート番号・ユーザ名を指定。
今回はパスワードなしで接続している。