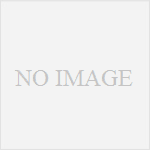Ubuntuで起動しないWindowsからデータを救出
Windows 7のノートパソコンが起動しなくなりました。
ハードディスクは動いているようなので、DVDまたはUSBメモリを使ってUbuntuでパソコンを起動し、ノートパソコンのデータだけ外付けハードディスクなどにコピーすることに。
UbuntuのブートDVD or USBメモリを作成
まずは正常に動作しているパソコン(Windows 10)でUbuntuのブートDVD or USBメモリを作成します。
下記URLからUbuntuのISOイメージ(ubuntu-ja-18.10-desktop-amd64.iso)をダウンロード
https://www.ubuntulinux.jp/download/ja-remix
DVDを使う場合は、
ダウンロードしたファイルを右クリックして「ディスク イメージの書き込み」で
DVDに書き込みます。
USBメモリを使う場合は、下記URLから「Universal USB Installer」というソフトをダウンロードして、
このソフトを使用してUSBメモリに書き込みます。
https://universal-usb-installer.jp.uptodown.com/windows
Windows 7が起動しなくなったパソコンをUbuntuで起動
作成したDVDまたはUSBメモリをWindows 7が起動しなくなったパソコンにセットして起動してみます。
Ubuntuが起動するはずですが、起動しない場合は、
BIOSで起動の優先順位をDVDまたはUSBメモリがハードディスクより優先になるようにする必要があります。
BIOSの起動方法・画面はパソコンによって異なりますが、DELLのパソコンでは起動時のDELLの文字が画面に出ている間にF2を押してBIOS画面を起動します。
「Boot Sequence」で「CD/DVD/CD-RW Drive」または「USB Storage Device」を一番上にして保存・再起動します。

Ubuntuでブートしたら、「Try Ubuntu without installing」を選択してEnterを押します。
間違えて「Install Ubuntu」を選択してもあとでキャンセルできますので、大丈夫です。
※USBメモリで起動しない場合は、他のUSBメモリや外付けハードディスクを外してやりなおしてみてください。
しばらくするとUbuntuのデスクトップが表示されます。
この時点でデータを取り出したいノートパソコンのハードディスクが表示される場合がありますが、
見当たらない場合は、下記手順でハードディスクを開きましょう。
1. 左のフォルダアイコンをクリック
2. Other Locationsをクリック
3. ハードディスクが表示されます。

あとはこのハードディスクから必要なデータを外付けのハードディスクなどへコピーしてください。
Windows 7のデスクトップ上のファイルであれば下記のフォルダにあると思います。
Users > [ユーザー名] > Desktop
外付けハードディスクなどは接続すれば、デスクトップに表示されるはずです。